Tô màu trong illustrator – Cách tô màu đối tượng trong AI được thực hiện như thế nào. Có những cách nào để có thể tô màu fill và màu stroke trong illustrator. Có những lưu ý nào trong quá trình thực hiện việc này, cùng Tuhocdohoa.vn tìm hiểu về chủ đề này nhé.
Tổng quan về Tô màu trong illustrator
Tô màu trong illustrator là một hoạt động bắt buộc mà bất kì ai cũng phải thực hiện. Vì đây là phần mềm vẽ vector, chính vì vậy mà tô màu là hoạt động thường xuyên nhất. Theo đó phần mềm illustrator cũng cấp cho bạn vô số cách tô màu khác nhau như: Tô màu lưới, tô màu gradient, tô màu blen; đổ màu (tô màu theo mảng); tô màu stroke, tô màu fill. Ngoài ra chúng ta còn vô số các công cụ, bảng lệnh giúp hỗ trợ tô màu khác nhau trong illustrator. Dưới đây tôi chỉ cung cấp cho bạn một số cách tô màu phổ biến như sau:
Một số hình thức tô màu trong illustrator
STT Tên bài học Link bài học 1 Tô màu lưới https://tuhocdohoa.vn/mesh-tool-trong-illustrator/ 2 Tô màu Gradient https://bit.ly/3mOm2od 3 Tô màu Stroke https://tuhocdohoa.vn/stroke-trong-illustrator/ 4 Blend màu trong corel https://tuhocdohoa.vn/blend-trong-llustrator/
Một số lưu ý khi tô màu trong illustrator.
Trong quá trình tô màu trong illustrator bạn cần nắm được một số kiến thức cơ bản. Qua đó giúp bạn có thể hình dung được cách mà illustrator quản lý màu sắc. Các lưu ý khi tô màu trong illustrator như sau:
Hệ thống quản lý màu tô độc lập
Nếu bạn học corel bạn sẽ thấy tô màu fill bằng cách click chuột trái; trong khi tô màu stroke (outline) bằng cách Click chuột phải. Nhưng trong illustrator màu sắc của một đối tượng được quản lý bằng 2 hệ thống riêng biệt. Có nghĩa là chúng có bảng màu stroke riêng, bảng màu fill riêng. Đồng thời bạn cũng sẽ không tìm thấy phím tắt cho hiệu ứng đổ màu. Có nghĩa là bạn không thể ctrl + delete như photoshop, bạn buộc phải sử dụng chuột để chọn màu.
Các đối tượng được chọn sẽ được tô cùng một màu
Mọi đối tượng được chọn cùng một lúc sẽ được tô cùng một mã màu và áp dụng cùng một hiệu ứng. Có nghĩa là cho dùng đối tượng của bạn là đơn hay group hay khác layer. Chỉ cần bạn chọn nó và chọn tô màu thì chúng sẽ có cùng hệ thống mã màu và thuộc tính. Bạn cũng có thể lựa chọn nhiều đối tượng cùng một lúc (tạo vùng chọn trong illustrator). Tuy vậy cách này bạn chỉ có thể chọn các đối tượng có cùng thuộc tính nào đó bạn có thể tham khảo tại: https://tuhocdohoa.vn/magic-wand-tool-trong-illustrator/
Cách tô màu trong illustrator
Như đã chia sẻ ở trên chúng ta có rất nhiều cách để tô màu trong illustrator khác nhau. Tuy vậy chúng tôi sẽ chia sẻ cho bạn 3 cách để tô màu phổ biến nhất cùng với một số chia sẻ nhỏ.
Cách chọn hình thức tô màu trong illustrator
Trước khi tiến hành tô màu cho đối tương trong illustrator. Bạn cần xác định cách thức mà bạn sẽ tô màu cho đối tượng. Lúc này bạn để ý tới 2 ô màu ở cuối thanh công cụ; đây chính là nơi để bạn chọn cách thức sẽ tô màu trong illustrator. Trong bảng quản lý bạn cần quan tâm đến các thuộc tính như sau.
-
-
- Fill (X): Ô màu giúp quản lý các thuộc tính màu fill của đối tượng. Đồng thời bạn có thể chọn màu fill cho đối tượng bằng cách click đúp vào biểu tượng này
- Stroke (X): Lựa chọn cho phép bạn có thể tô màu stroke (đường viền) cho các đối tượng được chọn.
- Swap Fill And Stroke: Biểu tượng mũi tên 2 chiều cho phép bạn có thể lựa chọn đảo chiều ô màu fill và Stroke. Ô màu nào nằm trên tức là bạn đang quản lý thuộc tính màu đó của đối tượng. Biểu tượng tương đương với việc bạn ấn phím X trên bàn phím
- Default Fill And Stroke (D): Lệnh cho phép đưa mọi thiết lập về màu của fill và stroke về 2 màu cơ bản đen và trắng.
- Color (<): Thuộc tính cho phép bạn tô màu đơn sắc (Solid Color) cho đối tượng cả fill và stroke.
- Gradient (>): Thuộc tính cho phép bạn chọn hình thức tô màu chuyển sắc cho đối tượng cả fill và stroke. Nó chỉ có tác dụng khi bạn chọn màu gradient và công cụ Gradien mà thôi.
- None (/): Lựa chọn cuối cùng cho phép bạn bỏ chọn màu sắc cho đối tượng. Có nghĩa là khi bạn click vào đây màu fill hoặc stroke sẽ biến mất
-
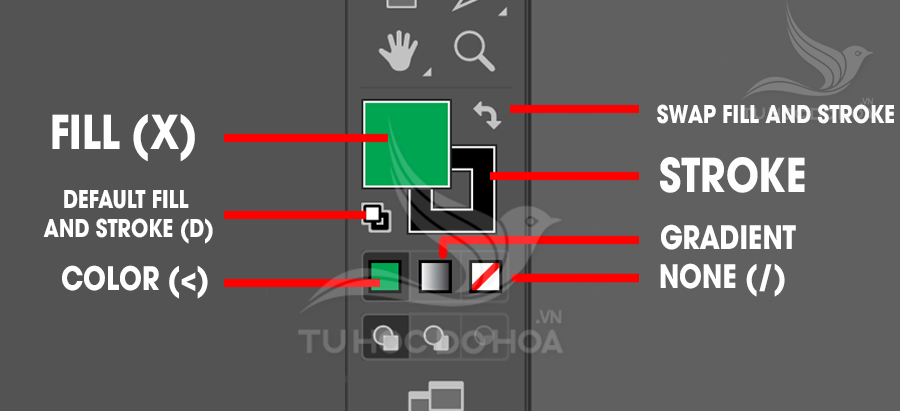
Cách tô màu fill trong illustrator.
Bây giờ chúng ta sẽ tìm hiểu về cách tô màu fill cho đối tượng. Đây còn gọi là hình thức tô màu tràn đầy trong illustrator. Đối tượng sẽ được tô màu trong miền không gian giới hạn bởi đường path. Tôi gọi là miền không gian bởi vì, ngay cả những đối tượng vector hở cũng được tô màu fill. Các bước thực hiện tô màu fill cho đối tượng được thực hiện như sau.
Bước 1: Chọn đối tượng cần đổ màu trong illustrator
Trước tiên bạn cần chọn các đối tượng cần tô màu fill trong illustrator bằng cách: Trên thanh công cụ Tool -> Chọn Selection tool (V). -> Sau đó click chọn đối tượng cần tô màu. Bạn có thể giữ shift + Click để chọn nhiều đối tượng cùng một lúc.
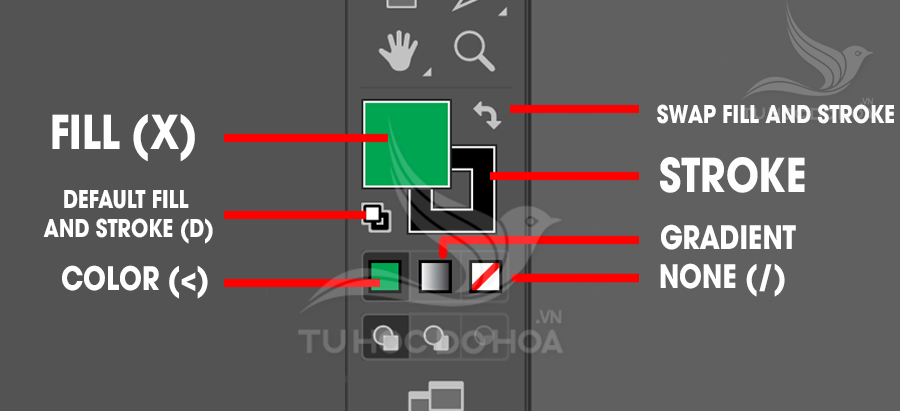
Bước 2: Chọn kiểu tô màu fill trong illustrator
Tiếp theo bạn cần chọn hình thức tô màu fill cho đối tượng bằng cách: Click vào biểu tượng ô màu fill trên thanh công cụ. Bạn cũng có thể chọn ấn phím X trên màn phím nếu màu fill đang nằm dưới stroke.
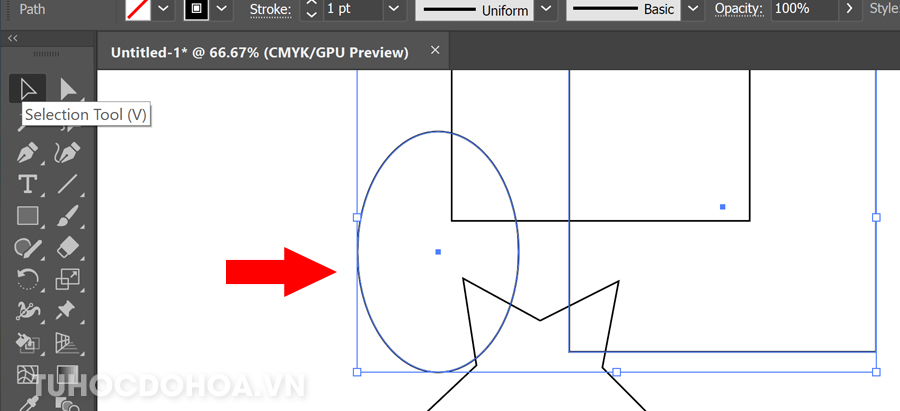
Bước 3: Chọn màu cần tô cho đối tượng
Bây giờ bạn có vô số cách để tô màu fill cho đối tượng. Tuỳ vào thói quen và từng trường hợp mà bạn có thể có cách tô màu trong illustrator khác nhau. Cụ thể như sau:
Cách 1: Click đúp vào biểu tượng Fill trên thanh công cụ. Lúc này bảng color picker sẽ hiện ra. Thanh trượt (1) cho phép bạn chọn màu cần tô; trong khi đó bảng màu (2) cho phép bạn chọn cường độ màu. Ngoài ra bạn còn các thông số về hệ màu mà bạn có thể điền trực tiếp. Cuối cùng bạn click ok để kết thúc lệnh.
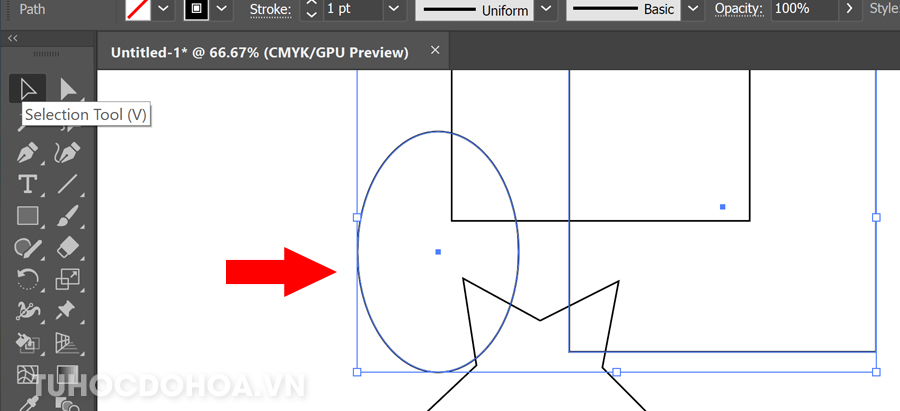
Cách 2: Chọn màu mặc định trong Swatch bạn thực hiện bằng cách: Từ thanh menu -> Chọn window -> Swatch. Lúc này bảng Swatch hiện ra bạn chỉ càn click chọn màu mặc định mà bạn muốn.
Lưu ý: Ngoài các cách tô màu nêu trên bạn có thể click trực tiếp lên biểu tượng màu fill trên thanh điều khiển. Bảng màu này tương tự như bảng swatch. Nhưng nó cho phép bạn chọn ngay lập tức việc tô màu fill hay stroke
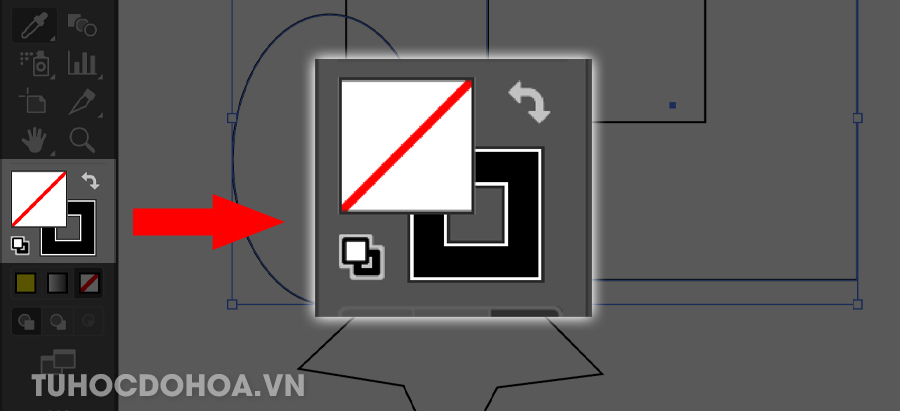
Cách tô màu stroke trong illustrator.
Stroke hay còn gọi là đường viền hay đường bao của đối tượng. Stroke dược quản lý bởi màu sắc và độ dày của màu sắc (độ dày stroke). Việc tô màu của Stroke trong illustrator tương tự như thực hiện với màu fill, chúng chỉ khác nhau ở bước thứ 2 mà thôi.
Bước 1: Chọn đối tượng cần tô
Trước tiên chúng ta cần lựa chọn các đối tượng cần tô giống như tô màu fill trong illstrator. Bạn có thể sử dụng selection tool trên thanh công cụ -> Click chọn đối tượng. Đồng thời giữ shift + Click chọn từng đối tượng mà bạn muốn thiết lập thuộc tính.
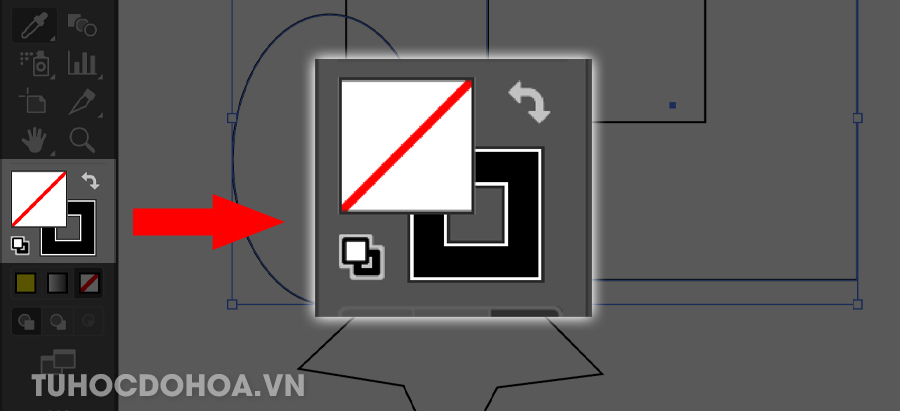
Bước 2: Chọn kiểu tô màu stroke
Sau khi đã lựa chọn được các đối tượng cần tô màu trong illustrator, bước tiếp theo bạn cần lựa chọn kiểu tô màu cho Stroke. Ở đây bạn click vào biểu tượng của ô màu stroke, hoặc ấn phím X trên bàn phím. Thao tác này sao cho ô màu stroke nằm phía trên ô màu fill.
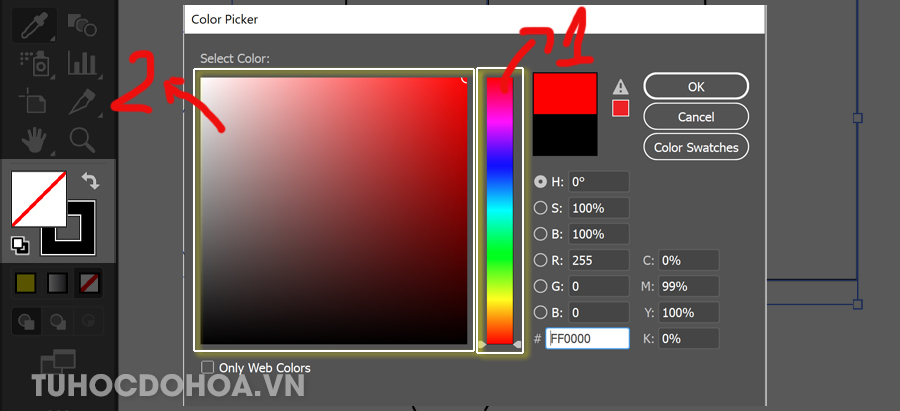
Bước 3: Chọn màu cần tô cho stroke.
Bây giờ bạn có thể lựa chọn màu cho stroke bằng 2 cách bao gồm: Chọn màu trong bảng swatch; hoặc chọn màu trong ô màu color picker bằng cách click đúp vào biểu tượng màu stroke. Cuối cùng bạn chọn màu cần tô cho stroke và ấn ok để kết thúc lênh. Tương tự như trường hợp của màu fill, bạn có thể click trực tiếp vào biểu tượng màu stroke trên thanh option. Lúc này bảng màu hiện ra bạn có thể lựa chọn các ô màu mặc định giống swatch mà không cần thực hiện bước 2.
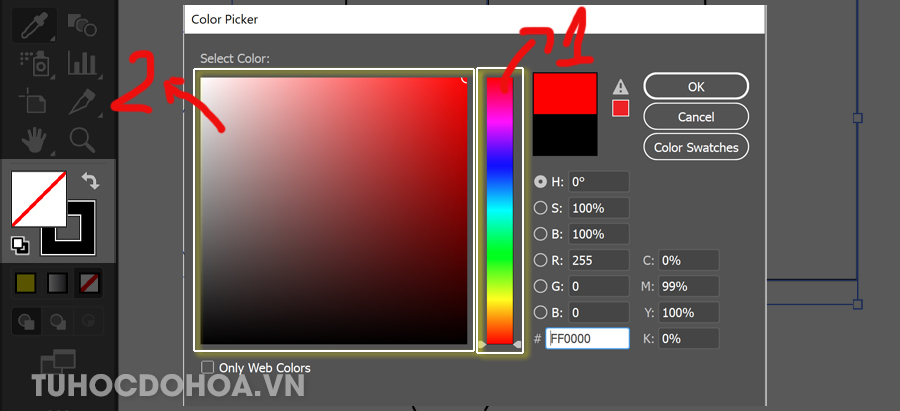
Bước 4: Chọn độ dày và hiệu ứng stroke
Cuối cùng sau khi đã lựa chọn được màu sắc cho đối tượng bạn có thể thiết lập các thuộc tính cho stroke của mình. Bạn có thể thực hiện thay đổi độ dày stroke; kiểu stroke; bo góc và thiết lập rất nhiều thuộc tính khác nhau của stroke thông qua bảng properties. Bạn có thể tham khảo ở bài viết về stroke mà chúng tôi đã nêu ra ở phần trên.
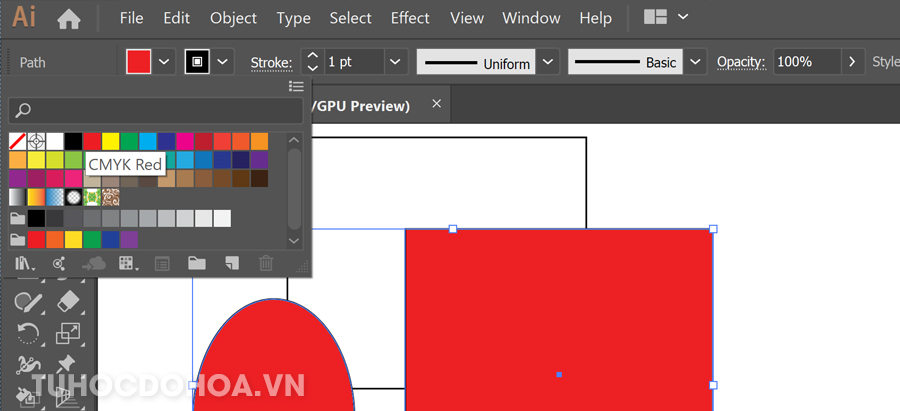
Tô màu theo mảng trong ilustrator.
Tô màu theo mảng trong illustrator hay còn gọi là tô màu theo khu vực. Đây là hình thức tô màu được áp dụng khi bạn lựa chọn một nhóm các đối tượng cắt nhau. Sau đó bạn thực hiện đổ từng mảng màu theo các khu vực được tạo ra nhờ sự cắt nhau của các đối tượng. Trường hợp này áp dụng nhiều cho vẽ minh hoạ, và vẽ hoạt hình. Các bước thực hiện tô màu theo mảng trong illustrator được thực hiện như sau:
Bước 1: Chọn các đối tượng cần tô màu trong illustrator
Trước tiên như mọi trường hợp khác bạn cần chọn các đối tượng cần tô màu. Tuy vậy với trường hợp này bạn cần chọn các đối tượng có sự giao cắt nhau. Bạn vẫn có thể tô màu cho từng đối tượng riêng rẽ bằng phương pháp này nhưng tôi chỉ nhắc đến trường hợp tô từng mảng màu mà thôi. Bạn chọn công cụ selection tool (V) -> Giữ Shift + Click chọn từng đối tượng; hoặc giữ chuột quét chọn tất cả các đối tượng.
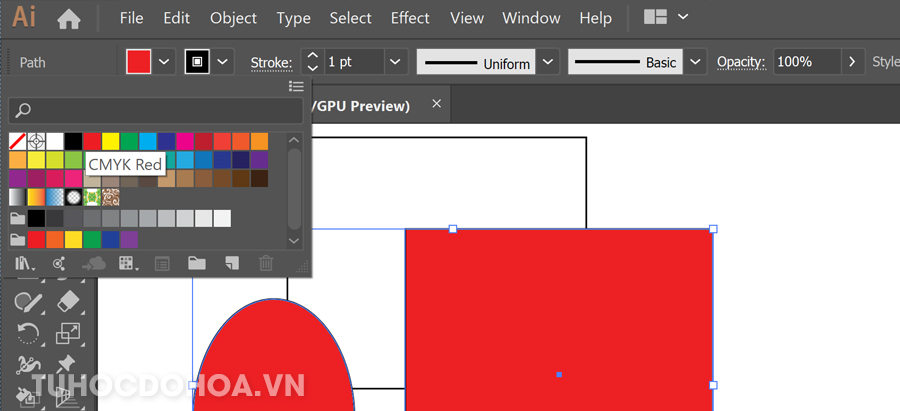
Bước 2: Chọn công cụ tô màu live paint bucket
Bây giờ để có thể tiến hành tô màu theo mảng trong illustrator chúng ta cần lựa chọn công cụ đổ màu có tên Live Paint Bucket (K). Bạn thực hiện như sau: Từ thanh công cụ Tool -> Bạn chọn đến nhóm công cụ Shape Builder tool. -> Click chuột phải chọn Live Paint Bucket (K). Công cụ này sẽ giúp các bạn có thể đổ màu vào từng mảng đối tượng khác trong trong illustrator
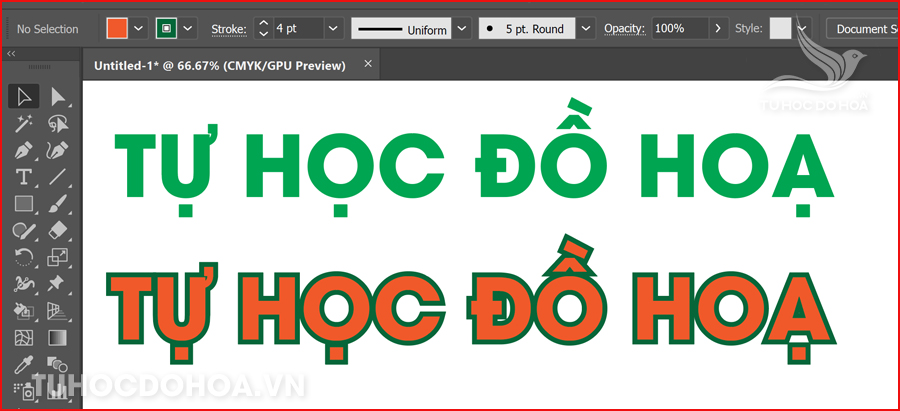
Bước 3: chọn màu cần tô cho đối tượng
Bây giờ trên thanh điều khiển bạn chọn Hoid shift key to bring up alternate cloer Ui (1). -> Trong ô màu hiện ra bạn lựa chọn màu sắc mà mình muốn tô cho các mảng trên nhóm đối tượng. -> Lúc này trên màn hình hiển thị biểu tượng thùng sơn và 3 màu, màu ở giữa chính là màu bạn cần tô. Bạn có thể chọn nhanh các mẫu màu khác trong bảng bằng cách ấn phím mũi tên sang ngang trên bàn phím
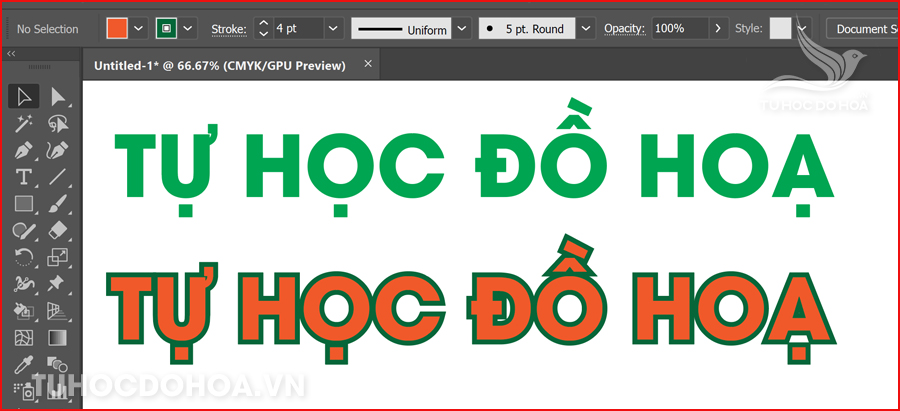
Bước 4: Tiến hành tô màu theo mảng trong illustrator
Cuối cùng bạn tiến hành đổ màu cho từng mảng trong nhóm đối tượng. Khi bạn di chuyển chuột đến đâu khu vực cần tô màu sẽ sáng lên đến đó. Lúc này bạn chỉ cần click chuột để tiến hành quá trình tô màu theo mảng trong illustrator. Đồng thời chọn các màu tô khác nhau bằng cách ấn phím mũi tên trên bàn phím.
Sao chép màu đối tượng trong illustrator.
Sao chép màu đối tượng khác trong illustrator là một phần của công cụ eyedropper. Công cụ này cho phép bạn sao chép các thuộc tính khác nhau của một đối tượng có sẵn vào đối tượng mới. Bạn có thể xem thêm về công cụ Eyedropper trong illustrator tại: https://bit.ly/2I0ibFD. Trong trường hợp này tôi chỉ giới thiệu cho các bạn cách tô màu trong AI bằng cách hút màu mà thôi. Các bước thực hiện đổ màu trong AI như sau:
Bước 1: Chọn đối tượng cần tô.
Tương tự như mọi trường hợp khác bạn cần chọn các đối tượng cần tô màu trước. Đồng thời bạn cũng cần chuẩn bị mẫu màu, ở đây là các đối tượng vector hoặc hình ảnh có sẵn màu sắc. Nếu là các đối tượng vector khi hút màu có thể bạn sẽ lấy cả thuộc tính khác của đối tượng mẫu vào đối tượng mới.
Bước 2: Sao chép màu sắc cho đối tượng
Trên thanh công cụ Tool -> Bạn chọn công cụ hút màu Eyedropper (I). -> Sau đó nhấp vào phần màu mà bạn muốn sao chép từ đối tượng khác. Lúc này đối tượng của bạn sẽ có màu sắc giống với màu mà tại đó công cụ Eyedropper nhấp vào.